picgo+windows上传图床
书接上篇, nginx+ubuntu图床搭建, 现服务器图床已搭建完毕
这篇笔记用来解决图片上传&MD链接生成方式
picgo-快速上传图片并获取URL
官网地址: https://picgo.github.io/PicGo-Doc/
一个用于快速上传图片并获取图片 URL 链接的工具
picgo上传
安装参考官方文档PicGo is Here | PicGo
安装插件picgo-plugin-sftp-uploader
-
然后在picgo默认配置文件所在的目录下,输入
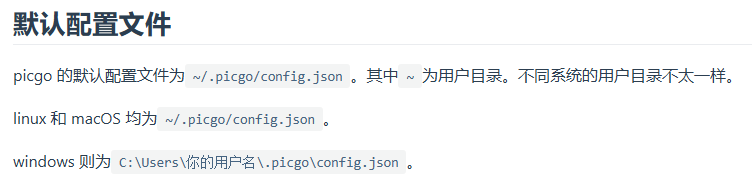 ~~
~~npm install ./picgo-plugin-<your-plugin-name>./picgo-plugin-sftp-uploader
软件安装
注意因为插件需要
node.js环境, 需要提前安装好, 就不会遇到下方第二部的报错可以参考windows环境与依赖
- https://molunerfinn.com/PicGo/ 访问地址, 下载
picgo安装包安装 - 安装OK后, 按照如下方式搜索, 安装插件, 但是出现无法安装的现象
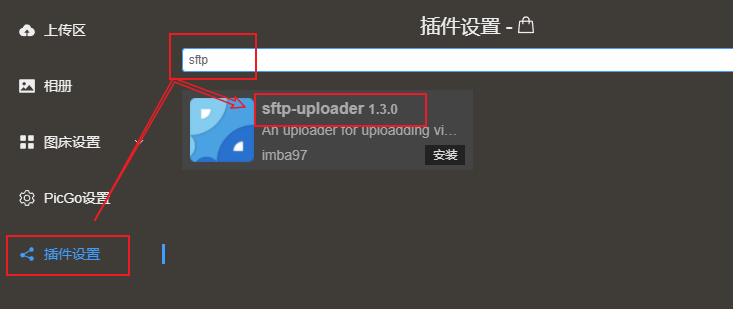
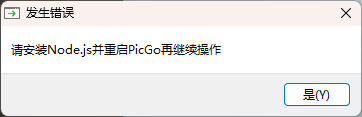
- 实属无奈, 只好使用安装包重新安装
Node.js环境 - 之后重试步骤2, 安装成功
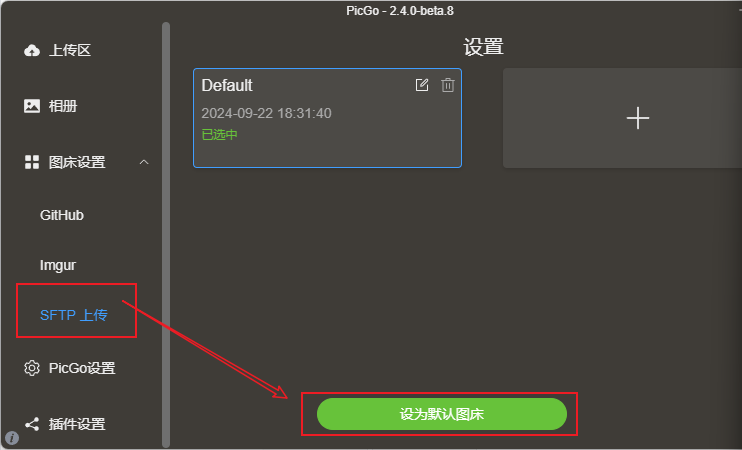
配置SFTP
-
新建
picgo插件sftp组件配置文件config.json -
内容如下, 并且文件, 我放到了C盘下
这里linux是默认不支持远程访问root, 参考文章ubuntu不能使用root登录ssh
==注意删除注释==
==注意删除注释==
==注意删除注释==
{
// 网站标识
"sftpuploader": {
"url": "", // 域名
"path": "/images/{fullName}", // 链接路径
"uploadPath": "/images/{fullName}", // 上传地址
"host": "", // IP地址
"port": 22, // ssh端口号
"username": "root", // 推荐root账户, 普通用户为测试, 可能存在密码问题
"password": "" // 账户密码
}
} -
选择配置插件
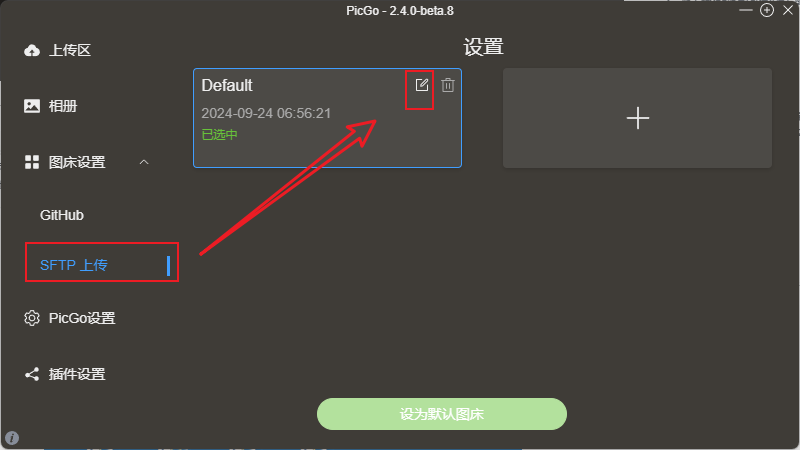
-
根据如上信息, 配置插��件, 并点击确认
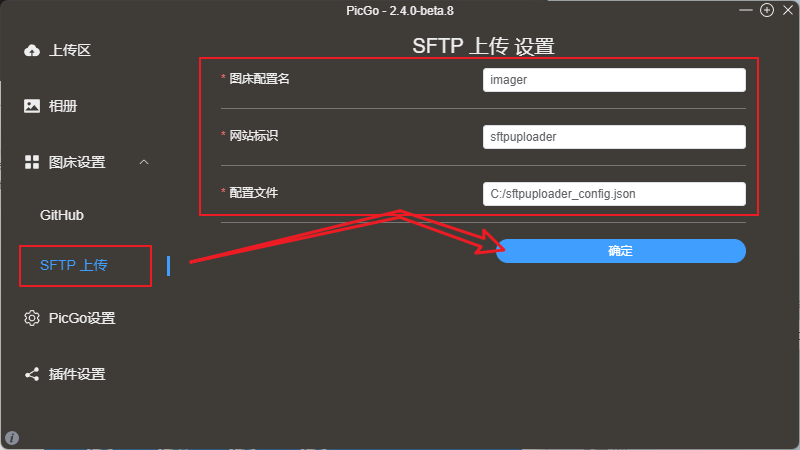
-
上传图片, 并访问确认
==上传失败~~==, 查看log, 显示path路径属性未定义
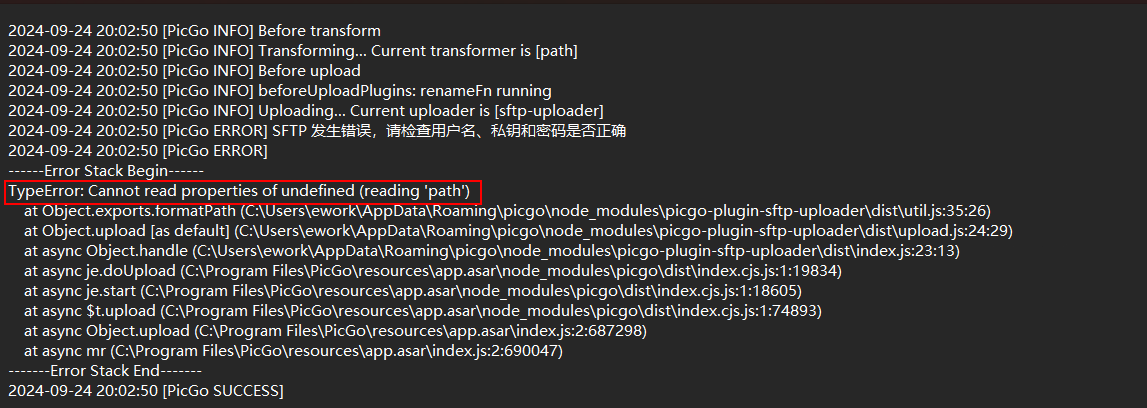
-
重新尝试配置root账户密码, 上传测试成功, 但是粘贴的链接不正确, 补充
config.json中的path属性OK, 已更新上面 -
配置了几个软件的参数记录一下
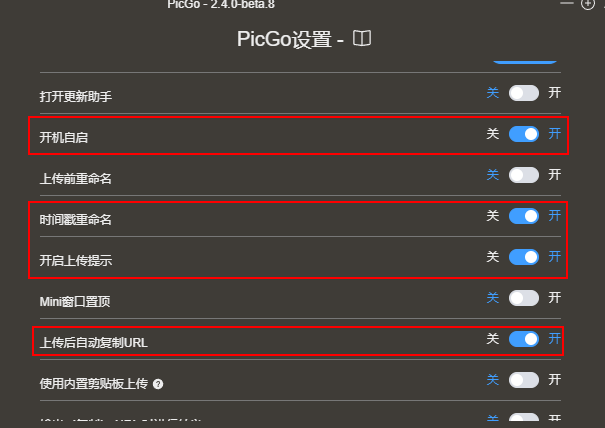
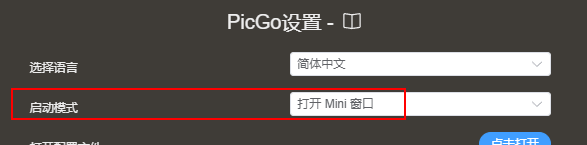
-
测试过程中, 发现经常访问会失败, 如图所示
很可能由于上篇文章的不当配置方式导致, 后期优化为下方配置, 有待观察
- 20240928 - 正确访问见问文章, 见:
手动cerbot安全访问nginx+ubuntu中的Nginx配置SSL
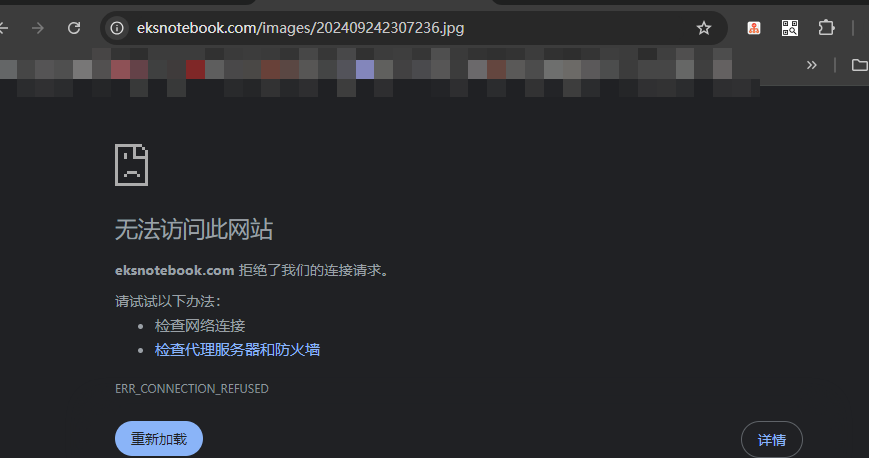
- 20240928 - 正确访问见问文章, 见:
-
神奇的网友说使用HTTPS访问可解决, 证书申请+续签见下篇文章
typora上传
到了这一步, picgo已经搭建完成了, 之后我们可以配置一下typora, 让其自动上传, 转下一篇文章